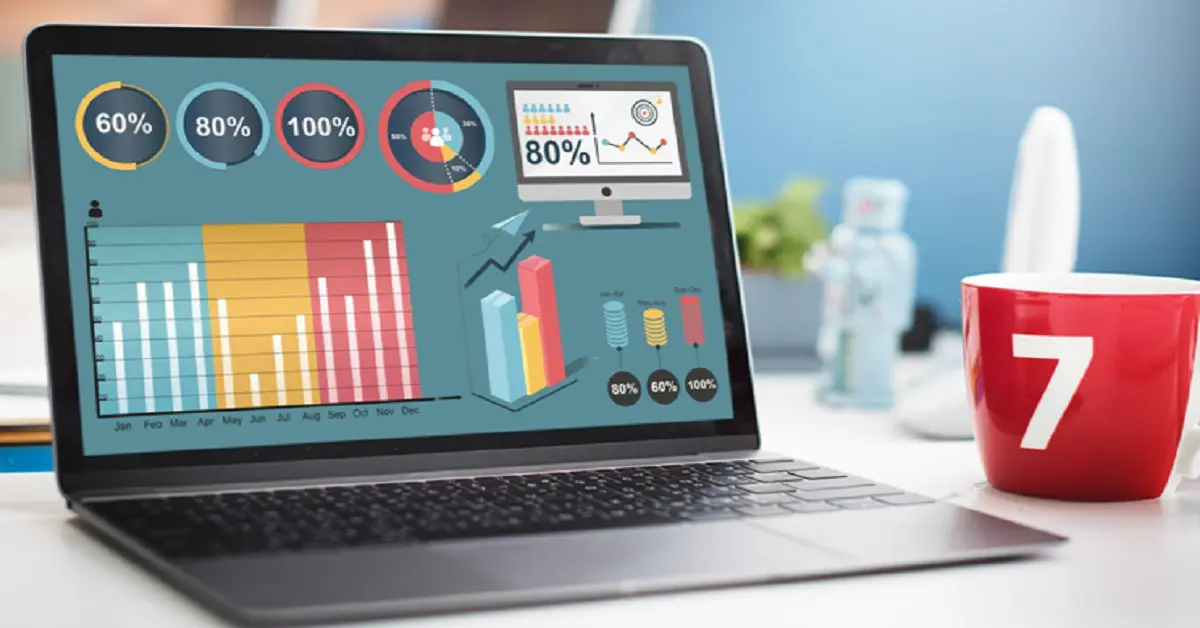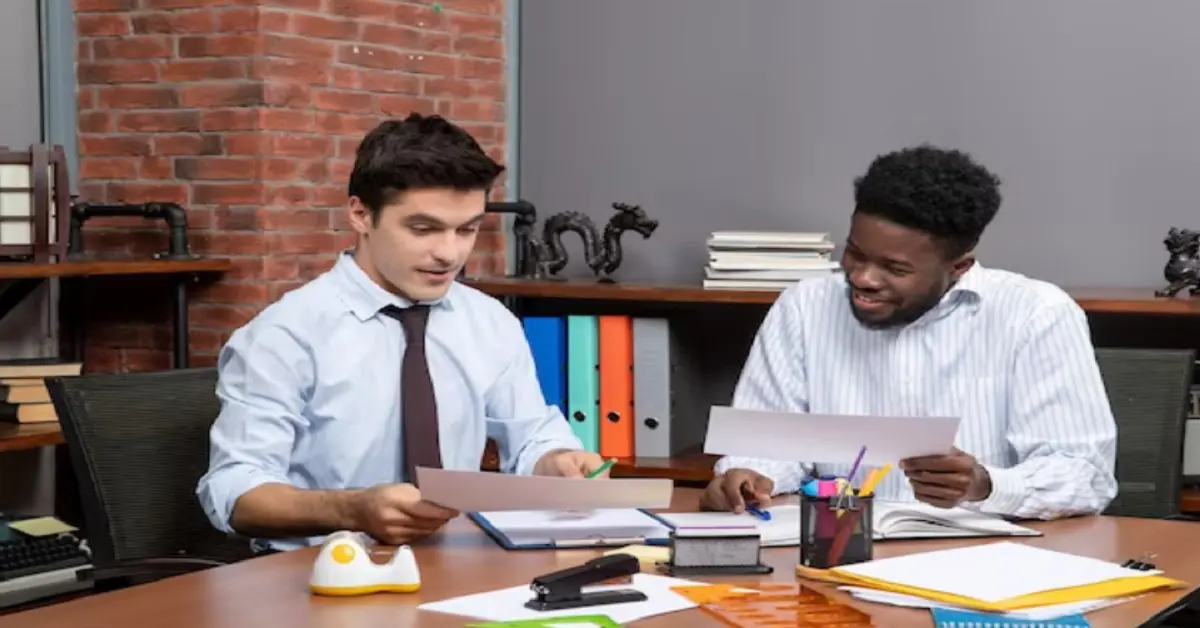Experiencing data loss on a macOS can be a distressing situation. Whether it’s accidental deletion, system failure, or hardware issues, recovering essential files is crucial for any Mac user.
Image Source: Freepik
This comprehensive guide aims to demystify the process of macOS data recovery. We’ll walk you through various methods and tools to recover your valuable data. We’ll explore all avenues to ensure you can restore your files effectively.
File Explorer on Mac: A Crucial Tool for Data Management
When managing and transfer files from Mac to Mac, the role of a file explorer on Mac cannot be overstated. This is where the concept of a file explorer on Mac becomes pivotal. A Mac file explorer or file explorer Mac serves as a more advanced version of the standard Finder, offering enhanced functionalities crucial in data recovery scenarios. As a comprehensive Mac file manager, it allows users to delve deeper into the file system, making locating and retrieving lost or hidden files easier. Its advanced search capabilities, ability to access hidden directories, and detailed file views go beyond what the regular Finder offers.
Understanding macOS Recovery
What is Recovery Assistant Mac?
macOS Recovery is a built-in system on Mac computers. It offers a suite of utilities to help users troubleshoot issues and recover their systems. When your computer encounters a problem that prevents it from booting normally, macOS Recovery mode becomes an invaluable resource.
How to Access macOS Recovery
To access the screen, restart your Mac and immediately hold down Command + R. Keep holding these keys until the Apple logo or a spinning globe appears. This signifies that your computer is starting up in Recovery Mode.
5 Ways to Recover Data in macOS
Recovering a Forgotten FileVault Password
Losing your FileVault password doesn’t mean you’re permanently locked out of your encrypted files. macOS Recovery provides a pathway to reset your password. Here’s how you can do it:
- Start your computer in Recovery mode.
- Select the option that says, ‘I forgot all passwords’.
- Follow the on-screen instructions carefully.
Depending on your original FileVault setup, you’ll be offered a choice to reset your password using either your Apple ID or key you set up. If these methods don’t recover your admin account, consider erasing your disk using internet recovery or an alternative startup volume.
Reinstalling macOS for System Troubleshooting
You may need to reinstall macOS if your computer is experiencing continuous issues like booting problems or system errors. You have two choices: perform a standard reinstall to keep your existing files or opt for a clean install, requiring you to erase your hard drive for a fresh setup. Always back up important data before proceeding.
To start the reinstallation:
- Initiate macOS Recovery mode on your Mac.
- If prompted, enter your administrator password.
- For a clean installation, first erase the hard drive using Disk Utility.
- Choose the ‘Reinstall macOS’ option and proceed with the instructions on the screen.
Using Time Machine for Full System Recovery
This can be an effective solution if you need to restore your entire system and have a reliable Time Machine backup. Avoid using backups that might include the issues you’re trying to solve. Opt for a clean backup or one from a point before the problems began for best results.
To perform a system restore from Time Machine, here’s what to do:
- Boot your Mac into macOS Recovery mode.
- Input your admin password when prompted.
- Select the option “Restore from Time Machine Backup”.
- Follow the on-screen instructions to complete the process.
Using Terminal in macOS
It’s ideal for advanced operations like resetting admin passwords or making intricate system modifications.
To access Terminal, here’s a simplified process:
- Restart your computer into macOS Recovery mode.
- Enter your admin password when it’s requested.
- Go to the top menu bar, choose ‘Utilities’
- Pick ‘Terminal’ from the dropdown options.
Accessing Disk Utility in macOS Recovery
One common issue users face is the hard drive not showing up mac. This can be due to a faulty connection, corrupted file system, or hardware failure. Disk Utility in Mac OS recovery mode can troubleshoot and repair the disk. Here’s a quick guide to launch it:
- Start your Mac.
- If required, input your administrator password.
- Navigate to and select Disk Utility, then click Continue.
With Disk Utility open, you can perform tasks like disk repair, erasing, or reformatting hard drives. Remember, when setting up a drive for macOS installation, choose a file system like APFS and the GUID partition map.
Data loss on a macOS can be a challenging problem, but recovery is often possible with the proper knowledge and tools. You can tackle most data tasks by understanding macOS recovery tools. It includes the Mac recovery mode terminal commands, Mac recovery screen, and the importance of restore mode Mac. Remember, the key to successful data recovery is acting promptly and handling your data carefully.